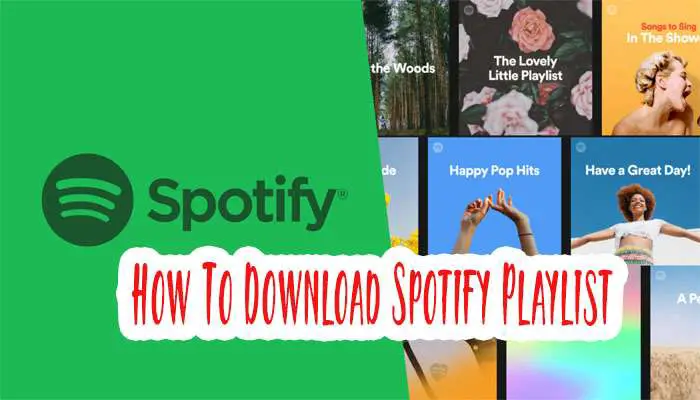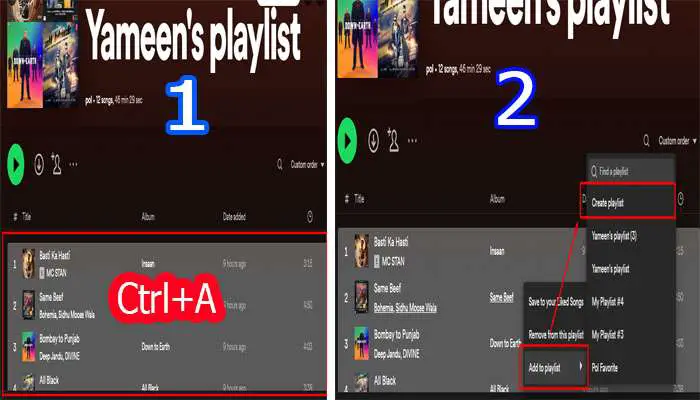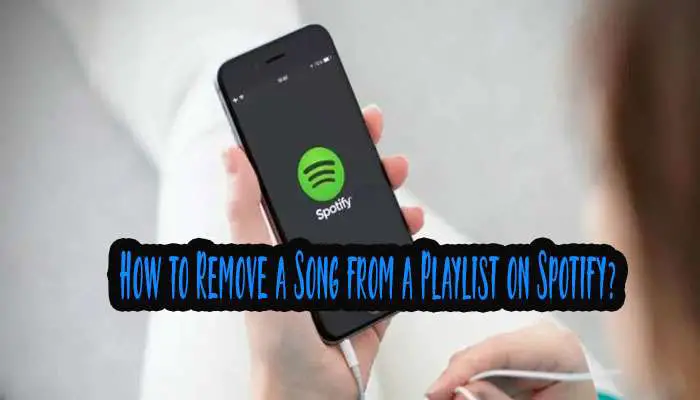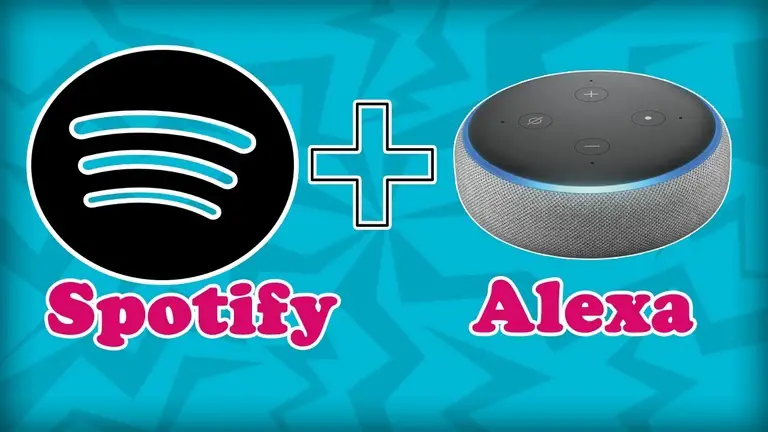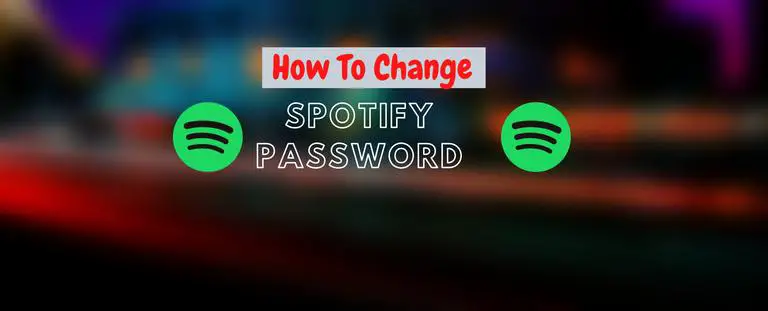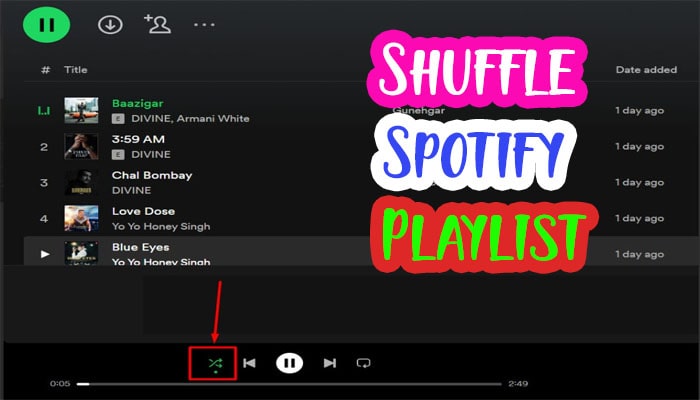How To Make a Playlist on Spotify? A Step-By-Step Guide
Are you looking for an easy and convenient way to enjoy your favorite music? With streaming services like Spotify, creating custom playlists to fit any mood is easy. This guide will walk you through how to create and organize Spotify playlists so you can easily access your favorite songs. With just a few clicks, you can create your customized soundtrack and enjoy all the music Spotify offers.
Also Read: How To Delete a Playlist On Spotify?
How To Make a Playlist on Spotify via Android and iPhone?
Creating a playlist on Spotify is a straightforward process on Android and iPhone devices. Here’s how you can do it:
1. Open the Spotify app on your Android or iPhone device.
2. Log in to your Spotify account or sign up if you don’t have one.
3. Tap on the “Your Library” option at the screen’s bottom right corner.
4. In the “Your Library” section, tap on the “Playlists” tab.
5. Tap the “Create” button at the screen’s top right corner. It looks like a “+” icon.
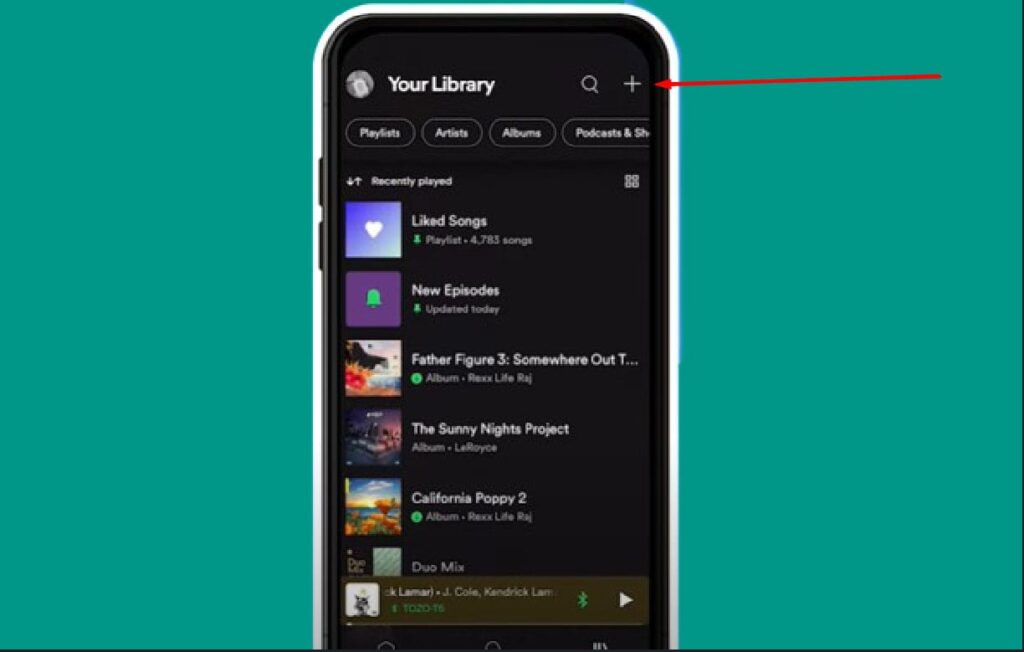
6. Name your playlist and tap on the “CREATE” button.
7. You can now start adding songs to your playlist. You can search for specific songs, albums, or artists using the search bar at the top of the screen.
8. When you find a song you want to add, tap on the three dots (…) next to the track.
9. From the options, tap “Add to Playlist” and select the playlist you just created.
10. Repeat steps 7 to 9 for any other songs you want to add to the playlist.
How To Make a Playlist on Spotify via Windows and Mac?
Whether you’re using Windows or Mac, creating a playlist on Spotify is straightforward. Here’s how you can make a playlist on Spotify using both operating systems:
1. Launch the Spotify application on your Windows or Mac.
2. Log in to your Spotify account or create a new account if you don’t have one.
3. Once logged in, click on the “Create Playlist” option in the left sidebar under the “Your Library” section.
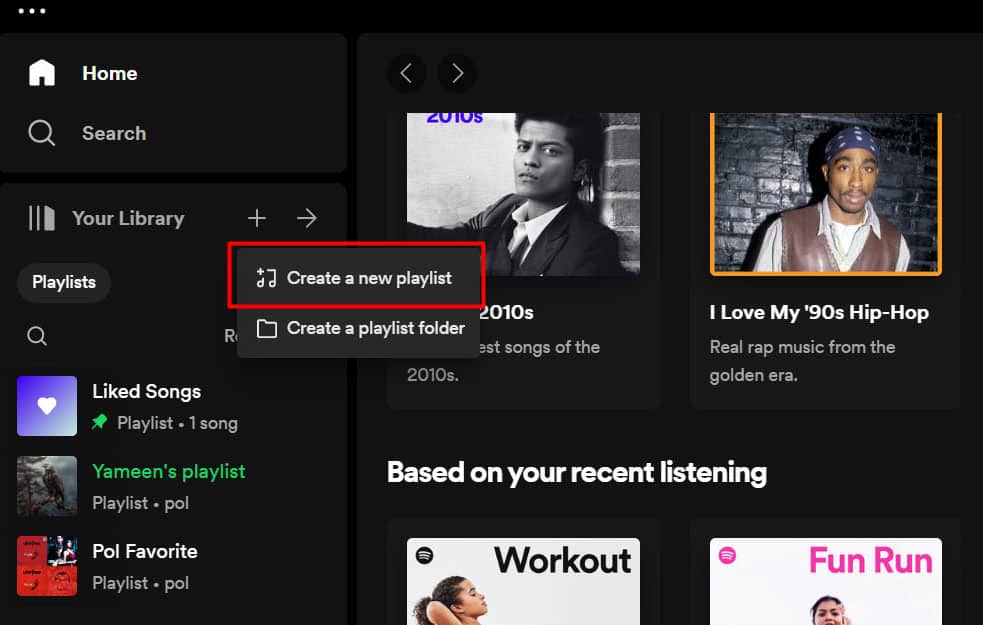
4. Enter a name for your playlist in the pop-up window that appears and click on “Create.”
5. Now, you can start adding songs to your playlist. You can search for specific tracks, albums, or artists in the search bar or browse through your library and playlists.
6. To add a song to your playlist, right-click on the track and select “Add to Playlist,” then choose the playlist you just created.
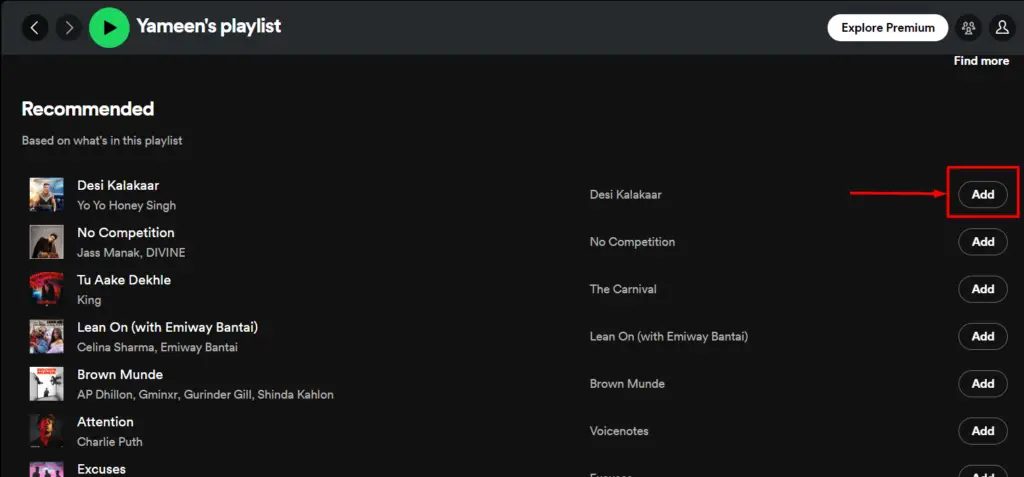
7. Continue adding songs until you’ve completed your playlist.
Customizing Your Spotify Playlist
Creating a playlist on Spotify is just the beginning of your musical journey. To make it your own, you can customize various aspects of your playlist to reflect your taste, mood, and style. In this section, I will explore some essential techniques to enhance your Spotify playlist and take it to the next level.
Also Read: How To Shuffle Spotify Playlist?
# Rearranging Songs Within the Playlist
As you add songs to your playlist, you may want to change their order to create a better flow or emphasize specific tracks. Spotify makes it easy to rearrange songs within your playlist. Simply follow these steps:
- Open your playlist on Spotify.
- Click the “…” (three dots) button at the playlist’s top-right corner.
- Select “Edit playlist” from the drop-down menu.
- Click and hold the handle icon (three horizontal lines) next to a song.
- Drag the song to your desired position within the playlist.
- Release the mouse button to drop the song into its new spot.
Repeat these steps for other songs you want to rearrange. Feel free to experiment until you achieve your playlist’s desired sequence and flow.
Adding and Editing Playlist Cover Art
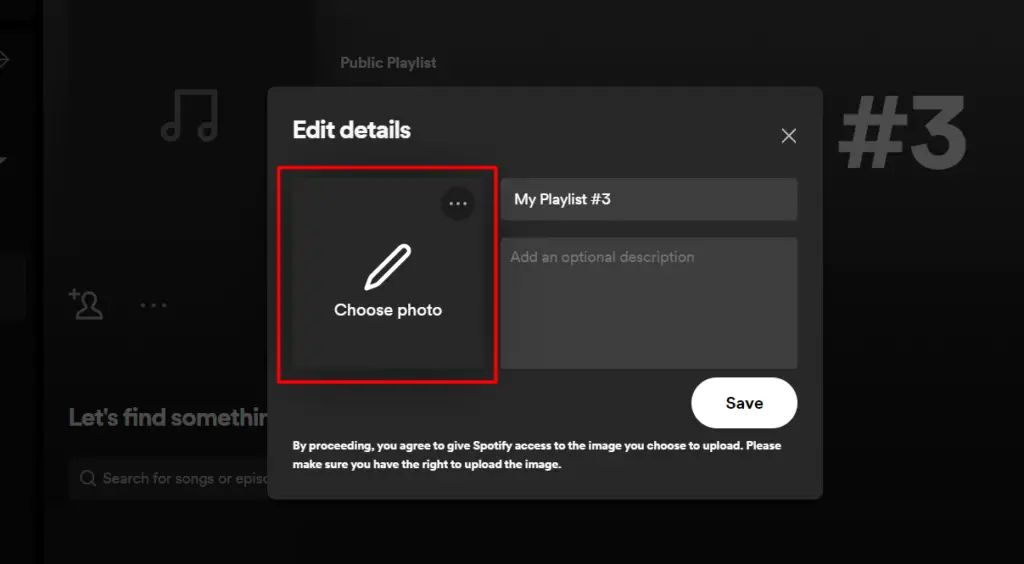
The cover art visualizes your playlist and sets the tone for the entire listening experience. Spotify allows you to customize your playlist cover art to make it more visually appealing or representative of its theme. Here’s how you can add or change the cover art:
- Open your playlist on Spotify.
- Click on the current playlist cover image.
- Choose from the suggested images provided by Spotify, or click “Add image” to upload your custom image.
- Select the image file from your device if uploading a custom image, and adjust the position and size as needed.
- Click “Save” to set the new cover art for your playlist.
Remember to choose an image that captures the essence of your playlist and entices listeners to hit the play button.
Setting a Mood/Theme for the Playlist
Playlists are a collection of songs and an opportunity to set a specific mood or theme. You can curate the perfect atmosphere, whether it’s a high-energy workout mix, a relaxing evening chill-out session, or a nostalgic throwback playlist. Here are a few tips to help you set the mood:
- Consider the genre, tempo, and energy level of the songs you add. Do you want a playlist full of upbeat pop hits or a soothing collection of acoustic tracks?
- Pay attention to the lyrics, emotions, and overall vibe of the songs. Aim for consistency to create a cohesive playlist experience.
- Experiment with different song orders to find the perfect flow that matches your desired mood or theme.
Also Read: How to Share Spotify Playlists?
Adding Personalized Descriptions and Notes
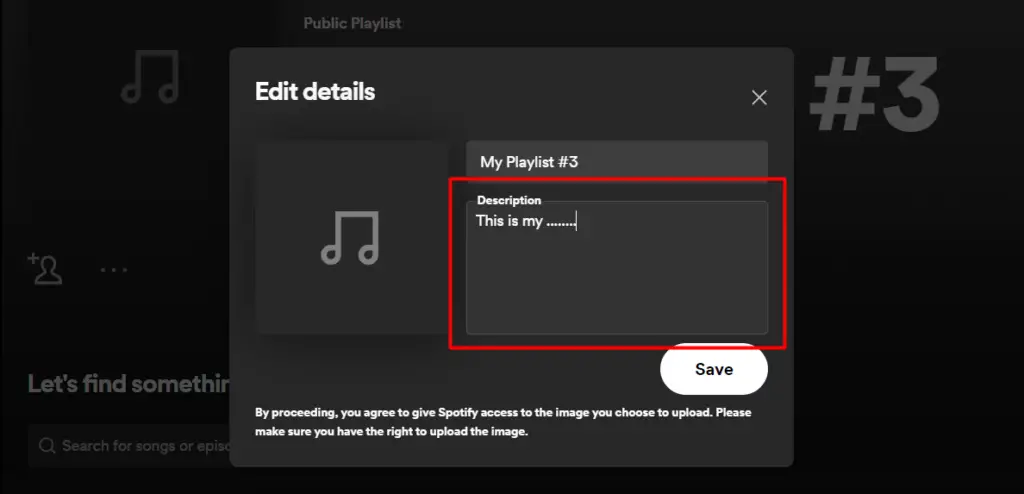
Adding descriptions and notes to your playlist can provide valuable context and enhance the listener’s understanding of your musical choices. These descriptions can serve as a personal touch or a way to guide listeners through the playlist’s purpose. To add a description to your playlist, follow these steps:
- Open your playlist on Spotify.
- Click on the “…” (three dots) button at the playlist’s top-right corner.
- Select “Edit playlist” from the drop-down menu.
- In the description field, enter a brief and engaging text that captures the essence of your playlist.
- Click “Save” to apply the changes.
Use this space to share why you created the playlist, what inspired you, or any relevant information that adds value to the listener’s experience. It’s an excellent opportunity to connect with your audience and showcase your musical expertise. Also, you can export your Spotify Playlist.
How do I remove a song from a playlist?
To remove a song from a playlist on Spotify, you can follow these steps:
- Open Spotify and navigate to the playlist from which you want to remove a song.
- Find the song you wish to remove from the playlist.
- Hover your cursor over the song on the desktop or web app. Three dots (…) appear next to the song title.
- Click on the three dots to open a drop-down menu of options for that song.
- Select “Remove from this Playlist” or a similar option from the drop-down menu. The wording may vary slightly depending on your device or app version.
- The song will be removed from the playlist; you should no longer see it listed.
How can I change the order of songs within a playlist?
To change the order of songs within a playlist on Spotify, you can use the drag-and-drop method on the Spotify desktop or web app. Here’s how you can do it:
- Open Spotify and go to the playlist you want to modify.
- Click on the playlist to view its contents.
- Locate the song you wish to move within the playlist.
- Click and hold the song with your mouse cursor.
- While holding the song, drag it to the desired position within the playlist.
- Release the mouse button to drop the song into its new position.
Frequently Asked Questions (FAQs)
How many songs can I add to a playlist on Spotify?
Previously, Spotify limited the number of songs you could add to a single playlist to 10,000. However, that restriction no longer exists, and you can now add unlimited songs to your Spotify playlists.
Can I make my Spotify playlist private?
Yes, you can make your Spotify playlist private. By default, playlists on Spotify are set to “public,” which means they can be viewed and followed by other Spotify users. However, you have the option to change the privacy settings of your playlist to make it private.
To make your playlist private on the Spotify desktop or web app, follow these steps:
1. Open Spotify and go to the playlist you want to make private.
2. Click on the three dots (…) next to the playlist’s name.
3. From the drop-down menu, select “Make Secret” or “Make Private.” The exact wording may vary depending on your device or app version.
4. Confirm your selection when prompted.
Can I see who has added or removed songs from a collaborative playlist?
Yes, on a collaborative playlist on Spotify, you can see the username of the person who added or removed a song. Spotify provides this information to help you keep track of the collaborative changes made to the playlist.
Conclusion
Creating customized playlists on Spotify is a great way to create your own unique soundtracks. Not only will they create hours of entertainment, but they can also help keep your music library organized. With easy-to-follow steps on setting up a custom playlist and the ability to share it with friends, Spotify is the perfect platform for creating and organizing your favorite tunes. With its vast catalog of artists and songs, creating a custom playlist on Spotify is a great way to get the most out of your streaming experience.