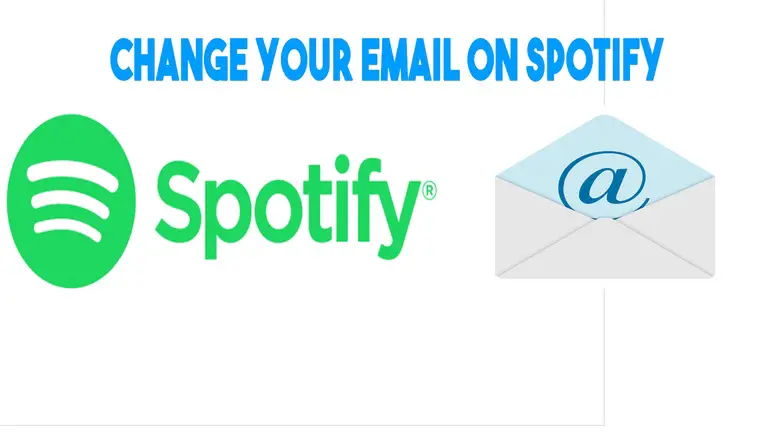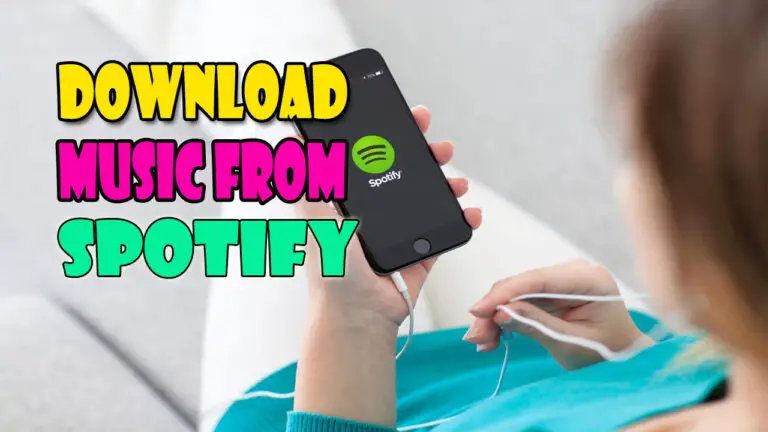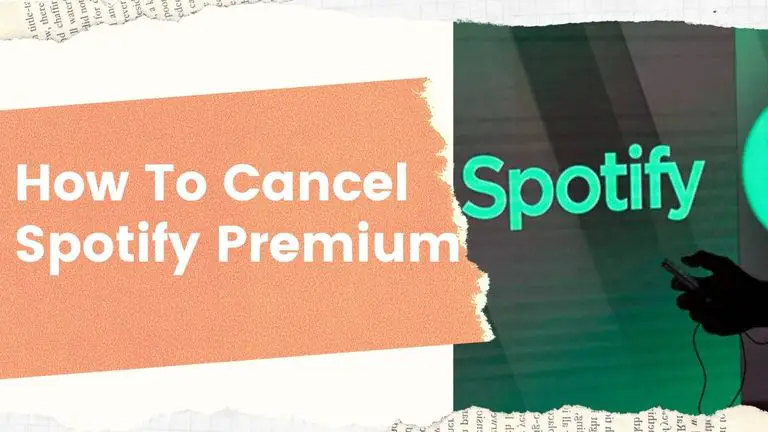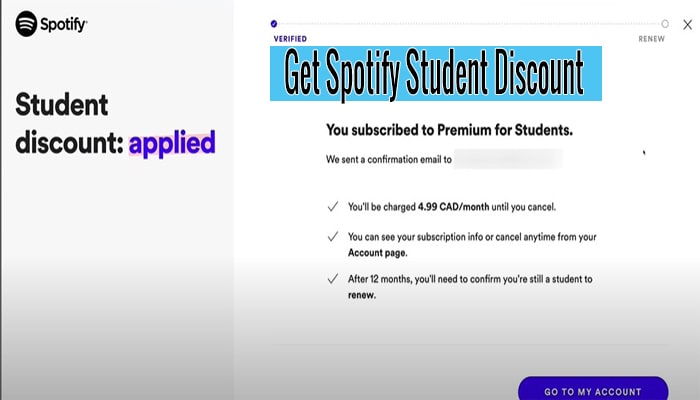How To Change Spotify Playlist Picture? The Ultimate Guide
Spotify is not just a simple music streaming app; it gives life to your music bud. You can keep your favorite tracks in a playlist, or craft multiple playlists according to your mood, circumstance, or priority.
Related Post:
How To Recover Spotify playlist?
How To See Who Follows Your Spotify Playlist On Spotify?
How To Change Spotify Password?
You can give projection to your playlist with images that suit the songs inside as you do with your profile by changing Spotify username. But, if you are unaware of how to change Spotify playlist picture, this article will come in handy for you.
Spotify’s Playlist Cover Photo Size and Format?
Before learning all about changing playlist covers, we must understand the primary requisites for Spotify playlist covers. Spotify cover art for your playlist must satisfy the following requirements:
- The playlist cover must be in JPEG format, else Spotify won’t let you set it as a playlist picture.
- The minimum resolution for the Spotify playlist cover is 300×300 pixels.
- The maximum file size for your playlist image can be 4MB.
- Images for the Spotify playlist should be square in shape.
- Cover art must not violate any locality’s copyright, trademark, or personal image rights.
How To Change Spotify Playlist Picture On Desktop App
If you are wondering how to change Spotify playlist picture while you are using the Spotify desktop app, this section answers your question. On your desktop app, change Spotify picture for your playlist in the following manner:
1. Open the Spotify app for the desktop where you have logged in to your account.
2. From the left pane, you’ll find the playlists you have created on your own or those from other users you have followed.
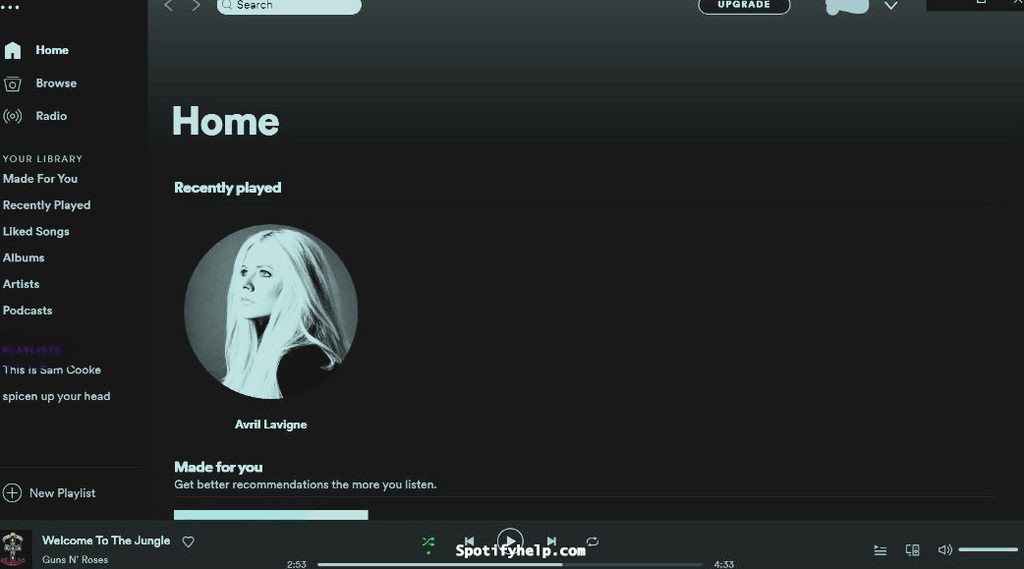
3. Select the playlist that you have crafted by yourself. Note that you can’t change Spotify playlist covers of the playlists you are following.
4. Moving the mouse cursor to the playlist image’ll show a pencil icon. Click on that icon to edit your playlist details.
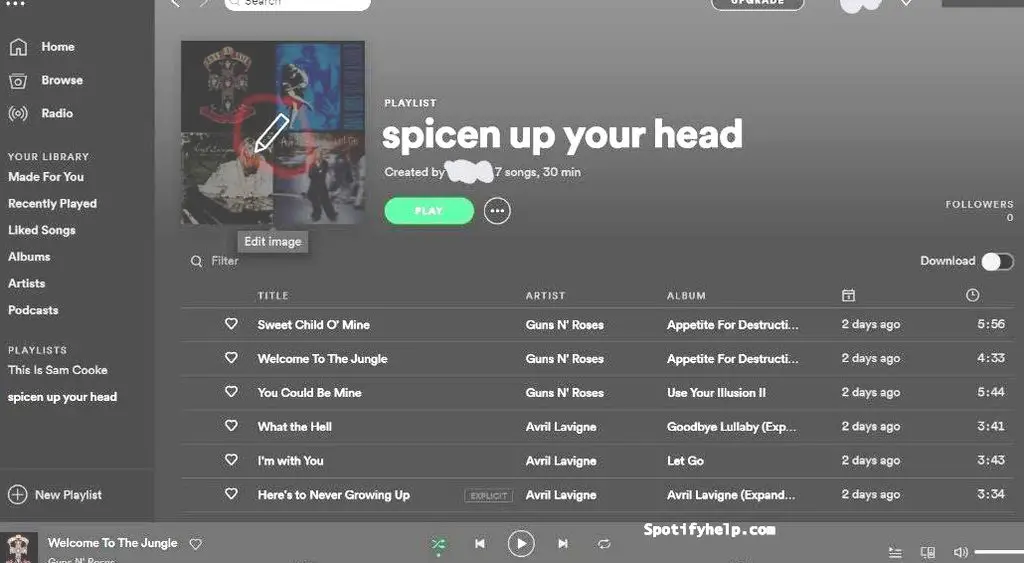
4. In the ‘Edit Playlist Details’ window, you can modify the playlist’s name, description, and image.
5. Click on the three dots (…) on the top-right corner of the playlist image and select ‘Replace image’.
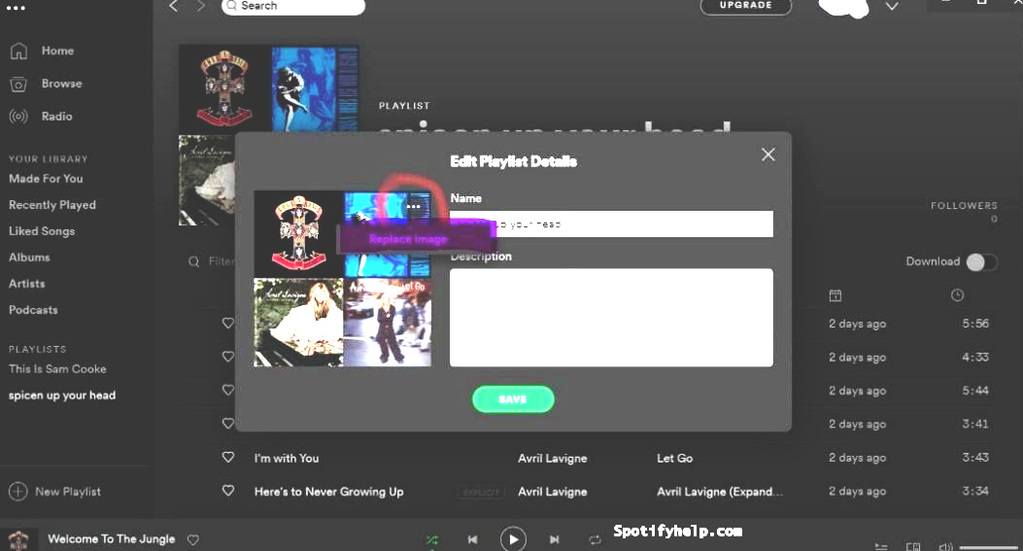
6. Select your desired photo for the playlist picture.
7. Click on the ‘Save’ button to finish the process.
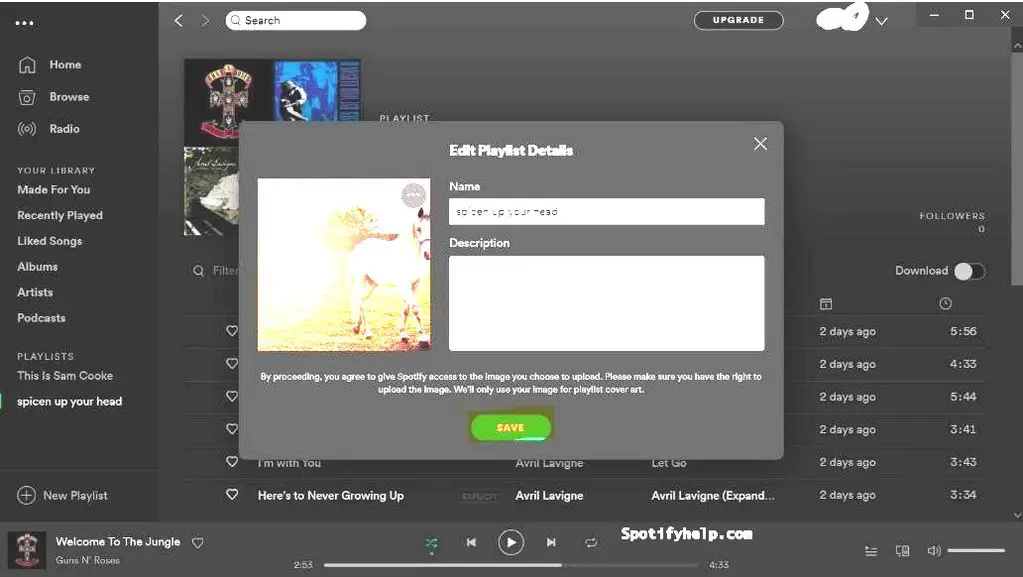
How To Change Spotify Playlist Picture On iPhone
It’s not possible to change Spotify picture for your playlist on your iPhone directly. But, with some indirect tricks, you can change it with some repeated try. It’s good to mention here the default Spotify playlist cover will be the collage of the first four songs’ images.
Now, here’s how to change the Spotify playlist picture on your iPhone:
1. Open Spotify app on your iPhone
2. Go to the ‘Playlist’ tab from ‘Your Library’ on the app.
3. Open the playlist on which you want to test the new Spotify cover art.
4. Tap on the three dots (…) on the top-right corner of your selected playlist.
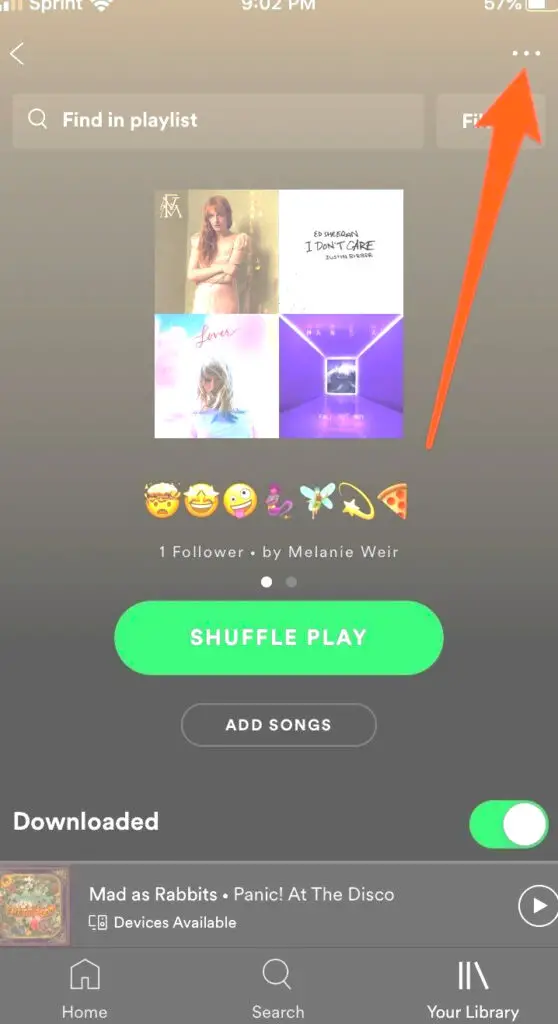
5. Tap the ‘Edit’ button, and then the ‘Edit Playlist’ menu will appear on the screen.
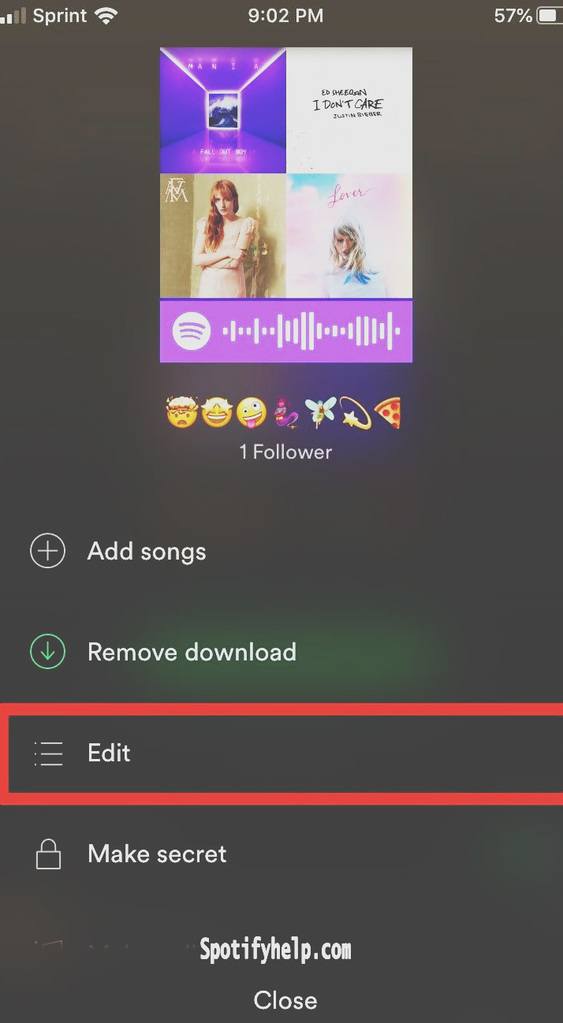
6. Now, rearrange the songs in that playlist to change the existing playlist cover.
7. Rearranging is possible by holding the parallel horizontal bars next to each song on the playlist.
8. Each time you rearrange the songs, a collage of the first four songs’ images will be the new playlist picture.
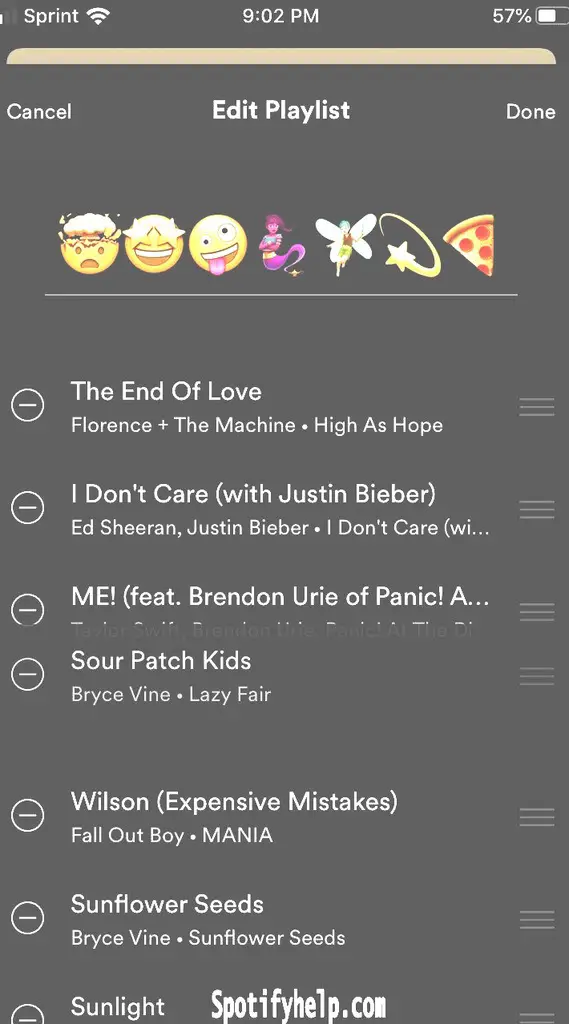
Though you can change profile picture on Spotify with your iPhone, it’s not possible to put a customized image on your playlist. You must use a desktop app to try on a new customized image of your choice.
How to Change Spotify Playlist Picture Using The Android App?
Unfortunately, the Android version app doesn’t allow us to change Spotify picture for a playlist. What is does, is just let you change the name of a playlist. Other than that, you must use a desktop app to edit the playlist.
However, if you don’t have any issues signing in through any third-party apps, you can search for apps on Google Play Store. Many available apps help you edit your Android phone’s Spotify playlist. But you’ll risk breaching your privacy if you do so.
What should you do when you are unable to change the playlist picture?
You may face some difficulties while trying to change the playlist picture on Spotify. Sometimes, even after completing the whole picture change, it won’t show on the playlist immediately. On top of that, the function may be available to you, but you’ll find that the ‘Save’ button is not working. Sometimes after several attempts, an error message will pop up – “Failed to upload an image; please try again”.
If you are failing to change your playlist cover on a desktop app, try the following way-outs:
- Close and reopen the desktop app and try again to change the image.
- Try logging out from the app and logging in again if you fail to change the playlist image.
- Try completely reinstalling the app if you fail to change Spotify’s picture for your playlists.
- Complete the process of changing covers and wait for some minutes. Evidently, the new covers appear on the playlists after some time lapsed.
- Ensure your chosen photo meets the minimum requirement for being a Spotify cover art for playlists. Also, ensure that it meets playlist image guidelines.
If you are wondering how to change the Spotify playlist picture on an iPhone or Android device, then it’ll be disappointing to say that you can’t. You can shuffle up your playlist picture on your iPhone but can’t create a customized picture alone. On the other end, android devices won’t even allow you to edit the playlist image.
Tips For Selecting Spotify Playlist Covers
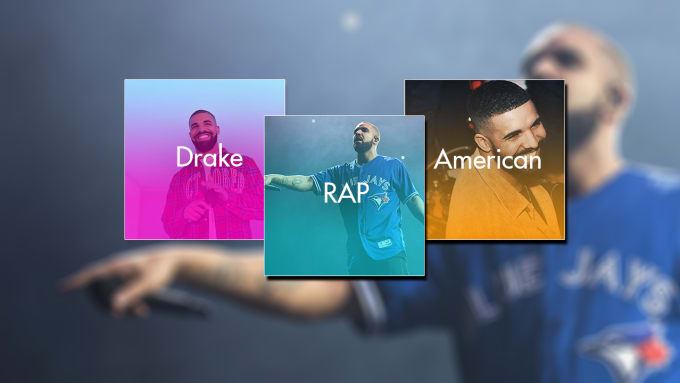
- For playlists, choose pictures with a ratio of 1:1, i.e., a square-shaped image. When uploaded as a playlist image, Spotify resizes any photos to a square-shaped one. Spotify will forcefully resize pictures at a 1:1 aspect ratio if they are not square-shaped, which may become unusual.
- Don’t choose any image that doesn’t meet community standards or Spotify’s playlist image guidelines. If you do so, eventually, they will take it down. In worse cases, your account may get locked down.
- You’ll fail to replace Spotify cover art with images beyond 4MB. So before starting the process, check if our image size is within the maximum limit. If not, try converting the image down to a compatible size.
- Always choose a 1:1 aspect ratio while converting the image. Or keep a similar aspect ratio while converting a square-shaped image for the Spotify playlist picture.
Conclusion
How to change the Spotify playlist picture remains an all-time query from valued users. Though limited to desktop apps, you can change covers for your playlist according to your taste and will. Or you can make a removal of them if you like it to be random with your songs’ covers. This feature of playlist editing will make your stay with Spotify much more enjoyable.