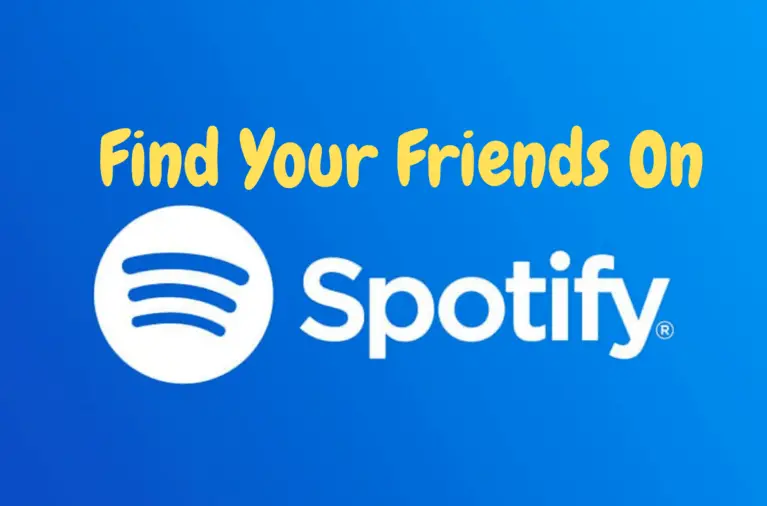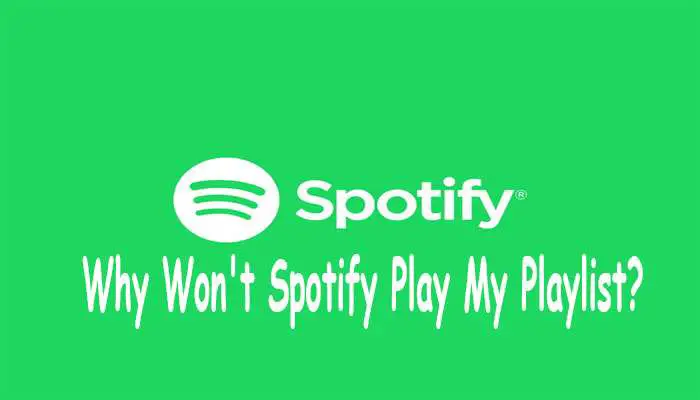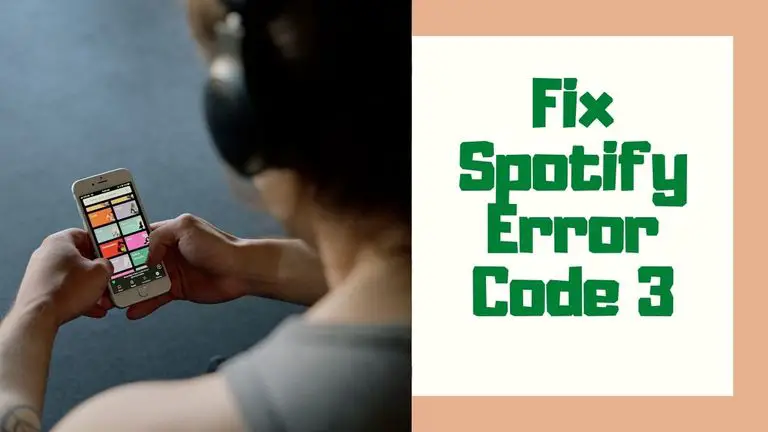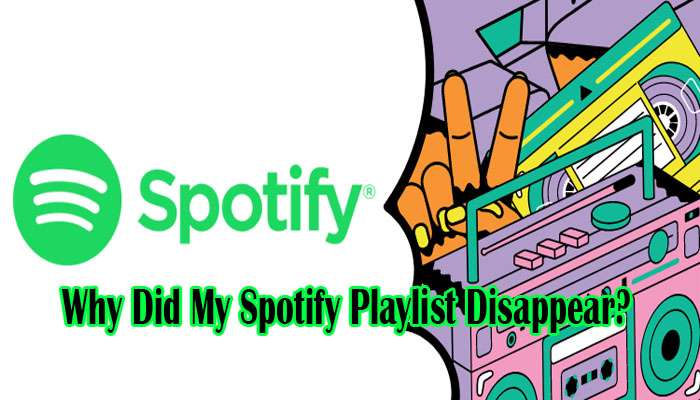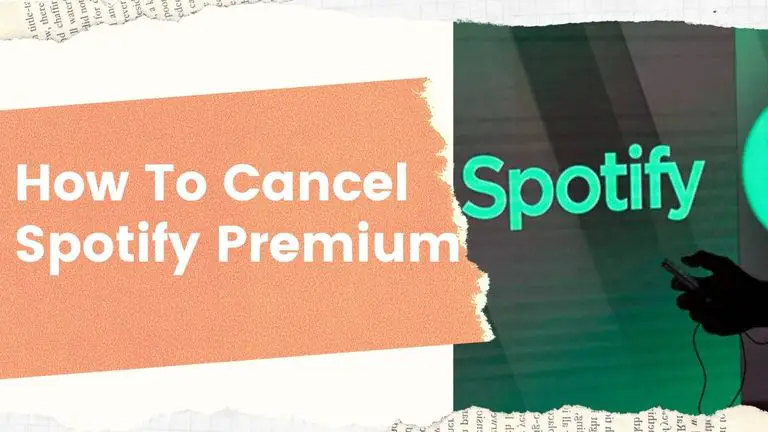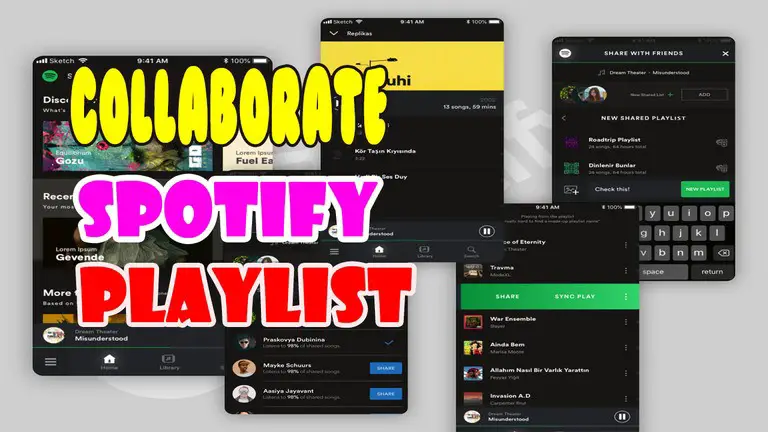Spotify Web Player Not Working | Make Web Player Working Again
Spotify web app runs using a web browser on your personal computer. It lets you enjoy tons of songs without even downloading an app on your desktop or mac. But this doesn’t come without a problem. Sometimes, you may find the Spotify web player not working properly, even if you have been paying for the Spotify premium plan.
You may find Spotify not playing songs on your web browser. This guide will help you to solve all probable problems regarding the Spotify web player.
Major reasons behind Spotify web player not working, with worked-out solutions
There are many reasons behind Spotify web player not working. But in any case, a little effort can make things run again correctly. Let’s check all the problems with solutions regarding Spotify online player using a web browser.
# Protected content is not allowed on the web browser
Web player Spotify may not work if the playback of protected content is disabled in the web browser. To fix this, you need to ensure that you have enabled protected content on the web browser you are using.
Also Read: How to listen to Spotify offline without premium
Users of Chrome browsers can do this taking the following lead:
- Go to content settings on Chrome following this link – chrome://settings/content.
- Scroll to the ‘Protected content’ option.
- Enable sites to play protected content.
Mozilla Firefox users will have to follow the below steps
- Go to the Spotify web player page using this link – https://open.spotify.com/.
- Click on the shield icon of the left side of the address bar on the browser
- Finally, allow the ‘Enhanced Tracking Protection is on for this site’ option
Note: In the updated version of Firefox, enabling protected content has been changed to allow enhanced tracking protection.
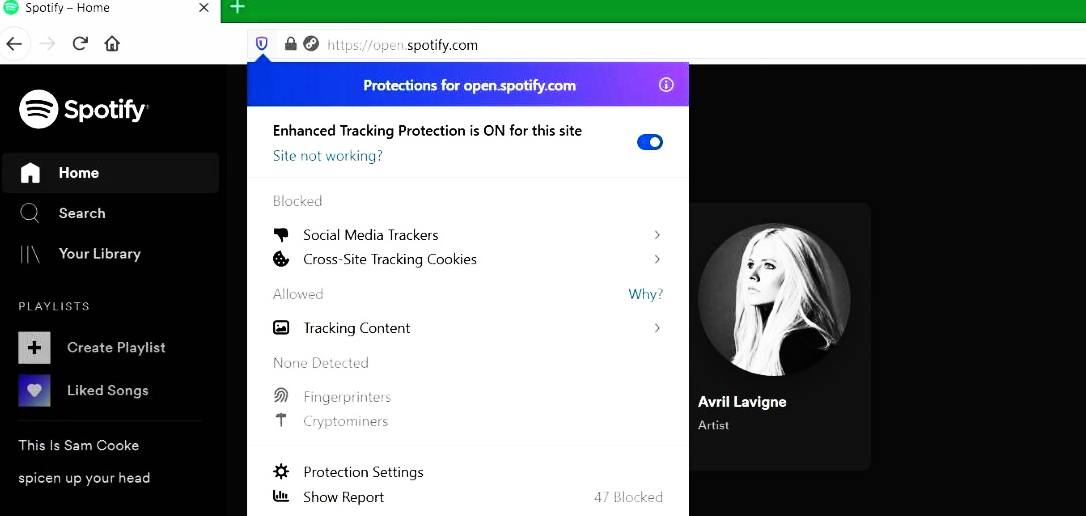
# Stack of unimportant cookies and cache files on the browser
Cookies and cache files assist browsers in recording vital information, e.g., login credentials, payment details, etc. This helps them to operate smoothly. But, sometimes, browsers also record some not-so-important information, which leads to Spotify not working on them.
The solution to this problem with the Spotify web browser is to clear the cookies and cache files from your browser. This action will enable the browser to play your favorite music on Spotify.
Users of Chrome browsers may take the following lead to clear cookies and cache files
Step–01
Open menu from the top right corner of the browser
Step-2
Pull your mouse button to the ‘More tools’ option; from there a sub-menu will appear.
Step-3
Select the ‘Clear browsing’ option.
[Note: You may skip the above three steps with a keyboard shortcut – Ctrl+Shift+Del]
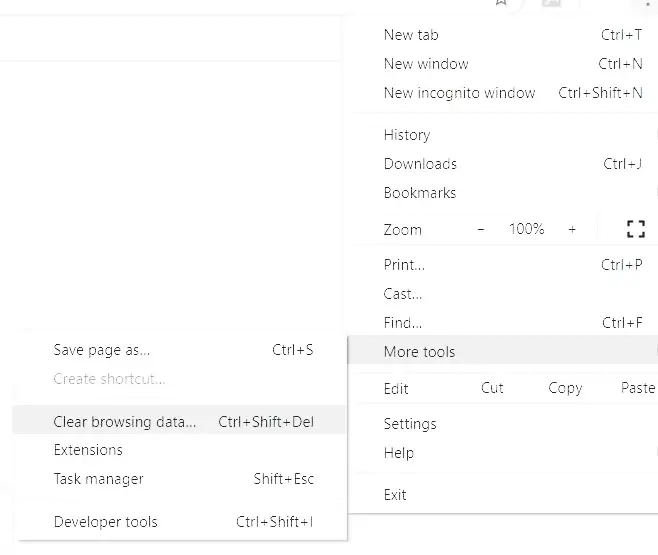
Step-4
Select the ‘Last 24 hours’ option from the ‘Time range’ drop-down menu and check all three options in the pop-up window.
Step-5
Finally, click on the ‘Clear data button and restart Chrome
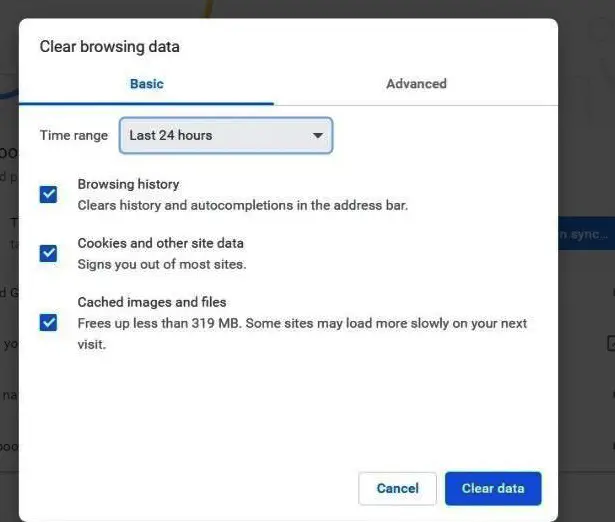
Mozilla Firefox user can clear cookies and cache following the steps below:
For Mozila Firefox
Step -1
Go to the browser menu from the top right corner of the toolbar.
Step-2
Select the ‘Library’ menu and go to the ‘History’ option
Step-3
Go for the ‘Clear recent history’ option, and you’ll find a small menu that will allow you to clear the cookies and cache files.
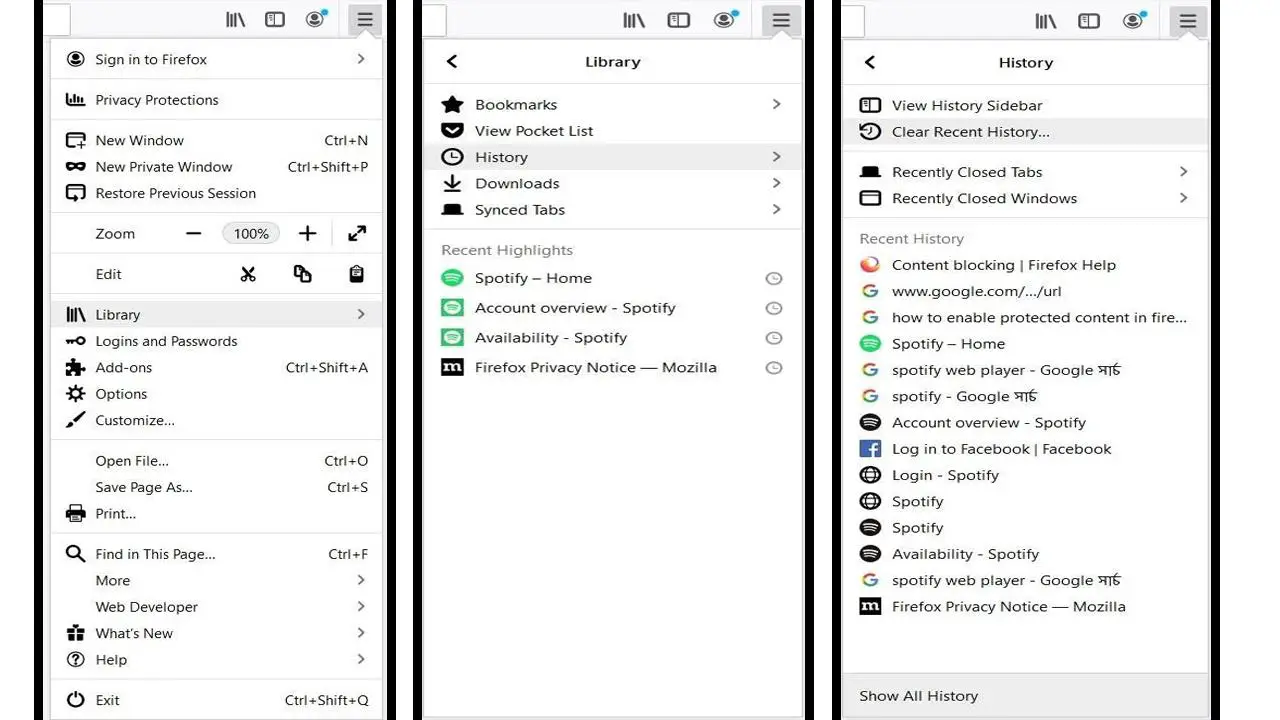
Step-4
Select ‘Today’ from the ‘Time range to clear’ pull-down menu, and hit the ‘Clear now’ button.
Step-5
Restart the browser, and you’re done.
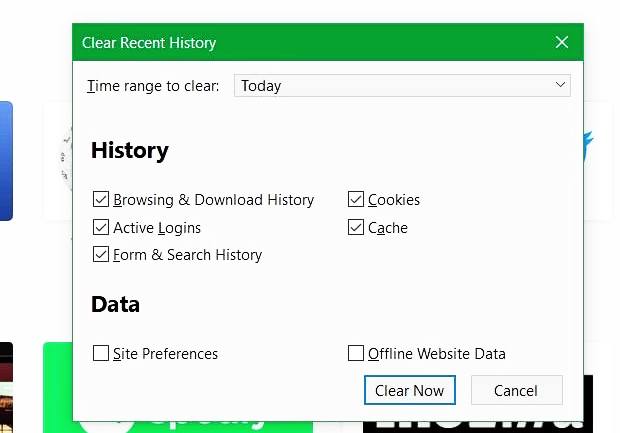
# Overflow of DNS cache files
Spotify online player may open in your browser, but you may experience that Spotify won’t open any songs for you, i.e., it won’t play your music. This problem might occur due to an overflow of DNS cache files on your desktop. The solution to this problem of Spotify not playing songs is to flush the DNS cache on the system.
Flushing will allow the desktop to refresh the DNS cache on the system. It will ensure that when the Spotify web player is opened next time, the domain name gets registered appropriately. Here is how to refresh the DNS cache files on your desktop:
DNS cache files
Step -1
Go to ‘Run’ on your Windows OS.
[Note: shortcut keys – +R]
Step-2
Type ‘ipconfig/flushdns’ in there, and it’s done.
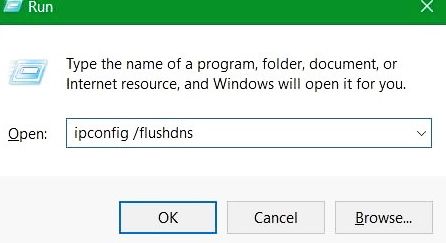
# Web browser blacklisted Spotify
If you are using any ad-blocking tools or ad-on, there remain possibilities that the ad-blockers of the browser may have blacklisted Spotify’s website. This thing can happen even if you are paying for Spotify premium subscription. If this is the case, Spotify won’t open on your internet browser.
To fix this problem of the Spotify web browser, you must check the ad-blocker and remove Spotify from the blacklist. Good to mention here that different ad-blockers work in different ways in each web browser. But you can change the ad-blocking settings or edit the list of blocked sites from the tools/settings option in any browser.
# Backdated or unsupported web browser to run Spotify
Sometimes, users may experience that the Spotify application is not responding at all when trying to run with a backdated web browser. Some of the internet surfers, like Safari browser of Mac, are supported for Spotify web browser. Moreover, you can continuously get the error message ‘Spotify can’t play this right now’ if you are not using an up-to-date web browser.
To solve this problem, browsers need updating. Spotify online player will run again when the update completes and the browser restarts. Also, if you find Spotify so slow that Spotify won’t open your tunes, you should try an updated web surfer.
Tips to prevent the problem of Spotify web player not working
You may find that the Spotify application is not responding on your desktop. That can lead you to try to open Spotify on your internet browser. But still, you can experience immense trouble. To make you aware, here we are chalking out some well-tested advice in case the Spotify web player not working:
- Check if you have an active internet connection from your Internet Service Provider (ISP), by attempting other web sites from your desktop.
- Check if your anti-virus, as well as desktop firewall settings, is blocking Spotify to run. Sometimes, firewall settings or anti-virus software mark streaming sites as threatening and prevent them from playing any media.
- Check if you are using the updated version of the web browser as Spotify may behave strangely on lower versions. Moreover, some browsers do not support Spotify web site at all, e.g., Safari browser of Mac.
- Open the song or playlist link in a new tab on the web browser.
- Use device lists from any other gadget and select web browser to listen to Spotify music
Question-answers
1. Spotify not playing songs I want to listen to using the web player. What should I do?
Answer:
If the Spotify web player seems to be working yet not playing your songs, you should try a trick. This potential fix to the problem would be an easy work-out even for a layman.
1. Go to an album or artist from which you want to play a song on your web player Spotify.
2. Click on the three dots (…) next to your desired song and copy the song link
3. Open a new tab on the browser and paste the copied link of the song.
4. Access the page, and you’ll start listening to the song this time
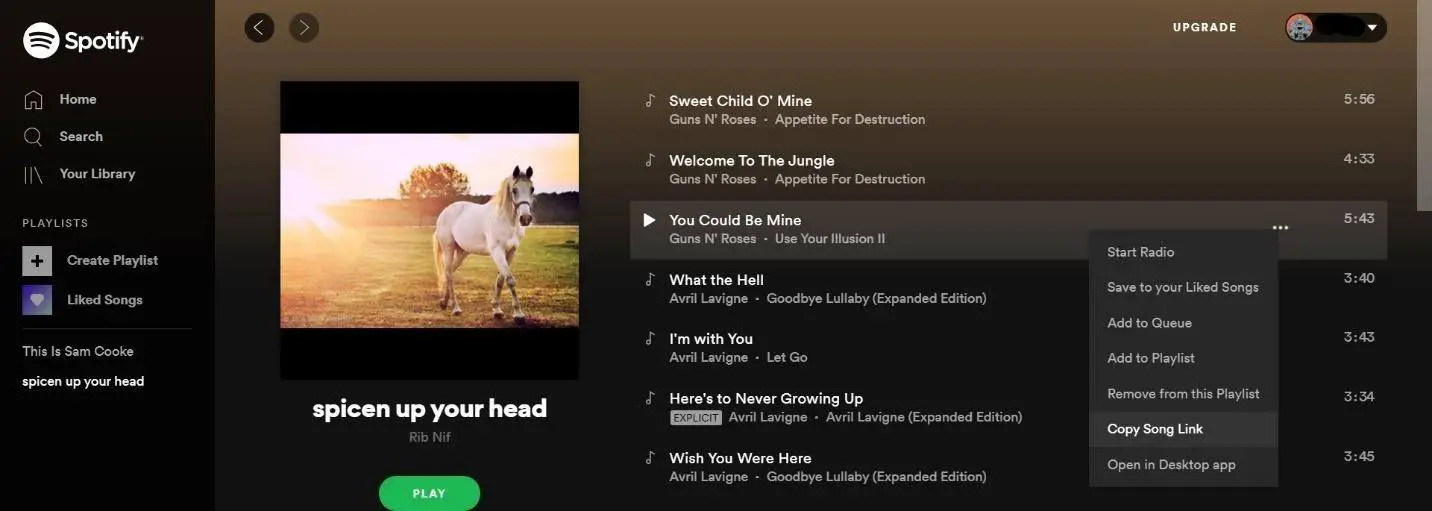
2. What to do if Spotify not working at all on a web browser?
Answer:
If Spotify is not working on your web browser at all, try clearing the cookies and cache files from the browser. You can take a sneak peek from the above section, where we have already covered that segment. After cleaning up the cache and cookies, restart the web browser and try again running Spotify online player. If it still doesn’t work, check whether you are on the latest version of the web browser.
3. What should I do if buttons are not working on the Spotify web player on Google Chrome?
Answer: If you are facing difficulties with the buttons of the web player Spotify on Google Chrome, you may be using Spotify on more than one device. To mitigate this kind of problem, you can follow the below steps, but this will require your smartphone with the Spotify app on it.
1.Log in Spotify web browser on Google Chrome, and open Spotify on your smartphone at the same time.
2. Tap on the ‘Setting’ menu on your smartphone app, and select the ‘Devices’ option
3. Switch between devices twice or thrice and finally select web player as you want to enjoy listening to your tunes there.
4. In the web player on the desktop, find the ‘Connect’ button located at the bottom right corner of the display.
5. Select the ‘This Web Browser’ option as your ‘Listening on’ device, and you are good to go.
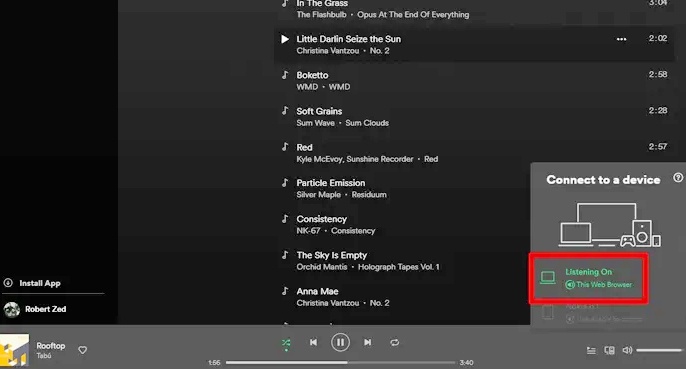
Conclusion
Spotify is one of the most popular music streaming utilities in the current era. The beauty of this utility vests in its workability in desktop or mobile apps, even in internet browsers. And if there arises any dilemma in using the web player, remember that the problem of Spotify web player not working can be solved in several ways. So, dig into Spotify at ease.